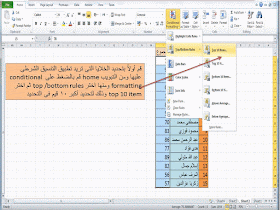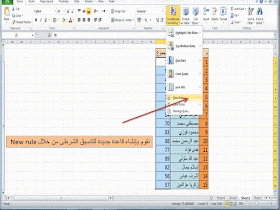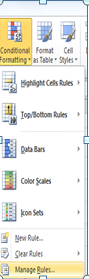يحتوى برنامج الاكسل excel على مجموعة كبيرة من أدوات تنسيق الخلايا والتى تطبق على الخلايا بغض النظر عن محتويات هذه الخلايا .ولكن قد نحتاج أحيانا إلى تنسيق الخلايا بناء على ما تحتويه هذه الخلية
ويوفر لنا الأمر conditional formatting هذا الأمر حيث يعمل على تنسيق الخلية وفقا لمحتويات الخلية
فعند الرغبة فى تنسيق الخلايا التى تزيد قيمتها عن قيمة معينة وليكن 90 بلون نص معين أو خلفية معينة يمكن استخدام أداة التنسيق الشرطى conditional formatting لتحقيق هذا الامر
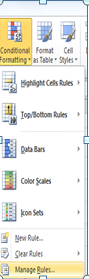
خطوات التنسيق الشرطى
1- حدد الخلايا التى تريد تطبيق التنسيق الشرطي عليها
2- من التبويب home انتقل للمجموعة styles ومنها اختر conditional formatting
3- حدد قاعدة التنسيق التى ترغب فى تطبيقها على هذه الخلايا ويوجد خمس قواعد أساسية للتنسيق
- highlight cells rules
- top bottom rule
- data bars
- color scales
- icon sets
4- ستناول فى هذا المثال القاعدة الأولى وهى Highlight cells rules وهى تعمل على تنسيق الخلايا بناء على القيمة التى سندخلها وهى تنسيق جميع الخلايا التى قيمتها أكبر من 90 بلون أحمر وخلفية حمراء خفيفة
5- من القائمة الفرعية نختر greater than ونقوم بكتابة القيمة التى نريد أن ننسق على أساسها الخلايا
6- ونختر لون الخلفية ولون النص ويمكن عمل تنسيق مخصص من custom format
ويوجد لدينا خمسة شروط ممكن تنسيق الخلايا بناء عليها فى القاعدة الأولى قاعدة Highlight cells rules
1- الشرط الأول: greater than أكبر من وبناء على هذا الشرط يتم تنسيق جميع الخلايا التى تزيد قيمتها عن قيمة معينة
2- الشرط الثانى: less than أقل من وبناء على هذا الشرط يتم تنسيق جميع الخلايا التى تقل قيمتها عن قيمة معينة.
3- الشرط الثالث : between وبناء على هذا الشرط يتم تنسيق الخلايا جميع الخلايا التى داخل المدى الذى يتم إدخاله
4- الشرط الرابع: text than contain تحتوى على نص معين وفى هذا الشرط يتم تنسيق الخلايا التى تحتوى على نص معين
5- الشرط الخامس: a date occurring : يتم تنسيق الخلايا التى تحتوى على تاريخ معين
6- الشرط السادس: duplicate values وفيه يتم تنسيق الخلايا التى تحتوى على قيم متشابهة أو بيانات مكررة أو يتم تنسيق الخلايا التى تحتوى على قيم فريدة .
حذف التنسيق الشرطى
يمكن حذف التنسيق الشرطى وذلك باتباع الخطوات التالية:-
1- قم بتحديد الخلايا التى تود حذف التنسيق الشرطى من عليها
2- من التبويب home قم باختيار conditional formatting
3- اختر clear rules ومن القائمة الجانبية اختر clear rules from selected cells
وسنتناول باقى قواعد التنسيق الشرطى فى الدروس القادمة بمشيئة الله تعالى .