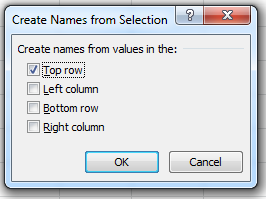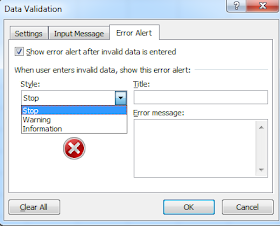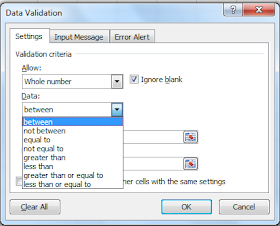يتيح لنا برنامج الاكسل تسمية الخلية أو نطاق من الخلايا باسم معين وذلك لأن تذكر الأسماء أسهل من تذكر الأرقام
وتوجد عدة طرق لتسمية الخلية أو نطاق من الخلايا
وذلك باتباع الخطوات الآتية:-
حدد نطاق الخلايا التى تريد تعيين اسم له
من التبويب formulas اختر الأمرdefine name
عند الضغط على الأمر define name ستظهر نافذة موضحة بالصور يمكن عن طريق name اختيار اسم نطاق الخلايا المحددة ومن comment يمكن وضع تعليق للنطاق المحدد
ومن الأمر refer to يشير إلى موضع الخلايا ويمكن إعادة تحديد الخلايا من هذا الأمر.
ويتبعه عدة اختيارات كما هو موضح بالصورة ونختار مكان العنوان فإذا كان العنوان الأعلى نختار top row
وإن كان عنوان الخلايا جهة اليمين right column وهكذا
وتوجد عدة طرق لتسمية الخلية أو نطاق من الخلايا
- عن طريق name box
- قم بتحديد الخلية أو نطاق الخلايا التى تود تعيين اسم لها
- من خانة name box قم بكتابة اسم معين لهذا النطاق ثم اضغط enter
- إذا ضغطت على السهم الصغير الموجود بجوار خانة Name box تلاحظ وجود قائمة لجميع الأسماء التى تم تعيينها للخلايا أو لنطاقات معينة من الخلايا وبمجرد الضغط على أى اسم من هذه الأسماء تلاحظ أنه تم تحديد نطاقات الخلايا الخاصة به.
عن طريق الأمر define name
يمكن تغيير اسم الخلية أو نطاق من الخلايا المحددة عن طريق الأمر define name الموجود بالتبويب formulasوذلك باتباع الخطوات الآتية:-
حدد نطاق الخلايا التى تريد تعيين اسم له
من التبويب formulas اختر الأمرdefine name
عند الضغط على الأمر define name ستظهر نافذة موضحة بالصور يمكن عن طريق name اختيار اسم نطاق الخلايا المحددة ومن comment يمكن وضع تعليق للنطاق المحدد
ومن الأمر refer to يشير إلى موضع الخلايا ويمكن إعادة تحديد الخلايا من هذا الأمر.
عن طريق الأمر create from selection
يمكن أيضا تعيين أسماء لنطاقات الخلايا المحددة وذلك عن طريق الأمر create from selection الموجود فى التبويب formulas وهذا الأمر يمتاز عن مجموعة الأوامر السابقة بأنه يقوم بتعيين الاسم عن طريق عنوان النطاق فمثلا عند اختيار نطاق الخلايا من G9:G17 وهو النطاق المكون للدرجات اللغة الانجليزية فى الجدول نلاحظ أنه يظهر أمر create names form values in theويتبعه عدة اختيارات كما هو موضح بالصورة ونختار مكان العنوان فإذا كان العنوان الأعلى نختار top row
وإن كان عنوان الخلايا جهة اليمين right column وهكذا