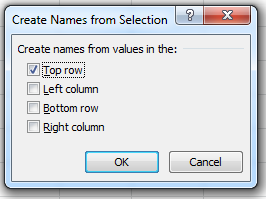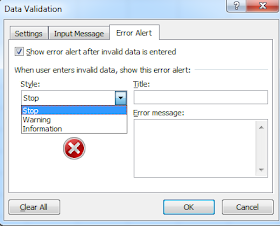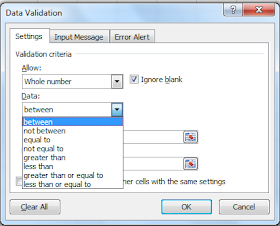تحدثنا فى الدرس السابق عن كيفية القيام بإجراء المعادلات بين صفحات الاكسل المختلفة وفي هذا الدرس سنتناول كيفية إجراء المعادلات بين أكثر من ملف اكسل excel workbook.
يمكنك مراجعة الدرس السابق بالضغط هنا
وتوجد حالتين بالنسبة لملفات الاكسل التى نريد إجراء المعادلات عليها.
1- نقوم بكتابة علامة = فى خلية الاكسل التى نريد إجراء المعادلة بها
2- من التبويب view نضغط على الأمر switch windows ثم نختر ملف العمل المفتوح الآخر
3- نضغط على الخلية التى نريد إدخالها فى المعادلة الحسابية فى الاكسل
4- نلاحظ أن برنامج الاكسل قام تلقائيا بكتابة اسم ملف الاكسل excel workbook متبوعا بامتداد الاكسل xlsx ثم متبوعا بصفحة العمل فى الاكسل worksheet متبوعاً بعلامة التعجب ! ثم اسم الخلية.
2- نقوم بكتابة امتداد ملف الاكسل المغلق بين علامتى اقتباس واسم الملف هنا الذى نريد إجراء العملية الحسابية عليه اسمه jan ويوجد على الامتداد d مع ملاحظة اسم الملف يكون بين قوسين مربعين [ ]
ثم نتبعه باسم ورقة العمل worksheet واسم ورقة العمل فى هذا الملف khalid ثم نغلق علامة الاقتباس ثم نضع علامة التعجب ! ثم نضع اسم الخلية التى نريد إدخالها فى المعادلة الحسابية فى الاكسل وهى هنا الخلية F11
وليكن الامتداد هنا
يمكنك مراجعة الدرس السابق بالضغط هنا
وتوجد حالتين بالنسبة لملفات الاكسل التى نريد إجراء المعادلات عليها.
الحالة الأولى: فى حالة كون ملف الاكسل مفتوح
عند الرغبة فى إجراء عملية حسابية على ملف اكسل مفتوح open workbook فنتبع الخطوات الآتية:-1- نقوم بكتابة علامة = فى خلية الاكسل التى نريد إجراء المعادلة بها
2- من التبويب view نضغط على الأمر switch windows ثم نختر ملف العمل المفتوح الآخر
3- نضغط على الخلية التى نريد إدخالها فى المعادلة الحسابية فى الاكسل
4- نلاحظ أن برنامج الاكسل قام تلقائيا بكتابة اسم ملف الاكسل excel workbook متبوعا بامتداد الاكسل xlsx ثم متبوعا بصفحة العمل فى الاكسل worksheet متبوعاً بعلامة التعجب ! ثم اسم الخلية.
الحالةالثانية: فى حالة ملفات الاكسل مغلقا
1- نقوم بكتابة علامة = فى خلية الاكسل التى نريد إجراء المعادلة بها2- نقوم بكتابة امتداد ملف الاكسل المغلق بين علامتى اقتباس واسم الملف هنا الذى نريد إجراء العملية الحسابية عليه اسمه jan ويوجد على الامتداد d مع ملاحظة اسم الملف يكون بين قوسين مربعين [ ]
ثم نتبعه باسم ورقة العمل worksheet واسم ورقة العمل فى هذا الملف khalid ثم نغلق علامة الاقتباس ثم نضع علامة التعجب ! ثم نضع اسم الخلية التى نريد إدخالها فى المعادلة الحسابية فى الاكسل وهى هنا الخلية F11
وليكن الامتداد هنا
='D:\[jan.xlsx]khalid'!F11