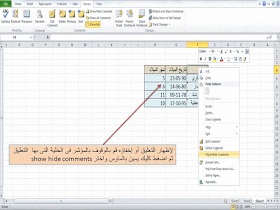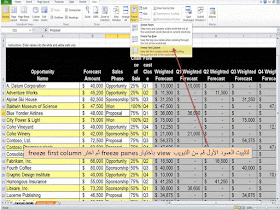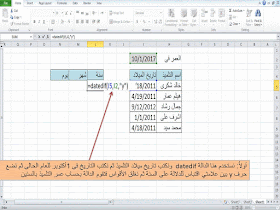وفى هذا الدرس نكمل شرح الجزء الثاني من التعليقات .
تنسيق التعليق
يمكن تنسيق التعليقات تماماً مثل أى نص داخل الاكسل فيمكن تغيير حجم الخط ونوعه وكذلك إضافة التأثيرات المختلفة للخط وكذلك تغيير لون الخلفية الخاصة بالتعليق وغير ذلك من التنسيقات.1- قف بالماوس على الخلية التى بها التعليق المراد تنسيقه
2- اضغط كليك يمين واختر edit comment
3- قف على حدود المربع الذى به التعليق واضغط كليك يمين واختر format comment
4- نلاحظ ظهور النافذة الخاصة بتنسق التعليق format comment بها العديد من التبويبات اختر التبويب الذى تريده سواء تبويب خط أو غير ذلك وقم بتنسيق التعليق كما تريد.
وضع صورة فى التعليق set picture in in comment بدلاً من النص في الاكسل excel
يمكن وضع صورة فى التعليق بدلاً من النص المكتوب وذلك باتباع الخطوات التالية:-1- قف بالماوس على الخلية التى بها التعليق المراد تنسيقه
2- اضغط كليك يمين واختر edit comment
3- قف على حدود المربع الذى به التعليق واضغط كليك يمين واختر format comment
4- نلاحظ ظهور النافذة الخاصة بتنسق التعليق format comment من تبويب colors and lines اضغط على الأمر fill effects
5- من التبويب picture قم باختيار الصورة التى تريدها ثم اضغط Ok
6- تلاحظ ظهور الصورة فى التعليق ويمكن تعديل ابعاد الصورة كما ترغب بتعديل ارتفاع أو عرض الصورة.
إظهار التعليقات وإخفاؤها فى الاكسل show and hide comments in excel
يمكن إظهار التعليق إن كان مختفيا أو إخفاء التعليق إن كان ظاهراً فى الاكسل excel .. وذلك بالوقوف بالماوس على الخلية التى بها التعليق المراد إظهاره ثم اختيار الامر show hide commentsأو من التبويب preview قم باختيار الأمر show hide comments
ولإظهار جميع التعليقات الموجودة فى صفحة عمل الاكسل excel worksheet
اذهب إلى التبويب preview ثم اختر الأمر show all commentsتغيير إعدادات ظهور التعليقات والمؤشرات فى مصنف الاكسل بشكل افتراضي
يمكن تغيير اعدادات ظهور التعليقات أو المؤشرات بشكل افتراضي فى مصنف الاكسل بأكمله وذلك كالتالي:1- اذهب إلى التبويب file واذهب إلى الأمر options
2- اضغط على الامر advanced ثم اذهب إلى المجموعة display الخاصة بـfor cells with comments, show
3- يمكن إخفاء التعليقات والمؤشرات بشكل افتراضي وذلك عن طريق اختيار الأمر No comments or indicators
4- لإظهار المؤشرات بشكل افتراضي وتظهر التعليقات عند مرور الماوس عليها فقط indicators only and comments on
hover
5- لإظهار المؤشرات والتعليقات بشكل افتراضي فى مصنف الاكسل بأكمله
comments and indicators