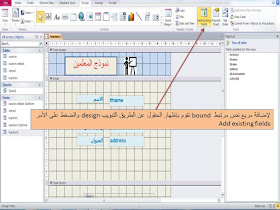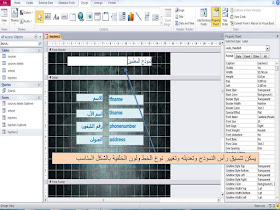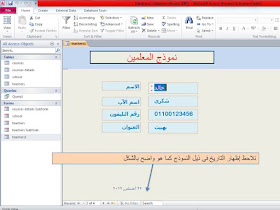من ضمن عناصر التحكم التى نحتاجها بكثرة فى النماذج هو عنصر التحكم مربع تسمية (label)
وهو يستخدم لعرض عنوان معين فى النموذج
ولا يتم استخدام مربع التسمية label لعرض بيانات الحقول أو لعرض معلومات حسابية.
وتظل بيانات مربع التسيمة label ثابتة لا تتغير عند الانتقال من سجل إلى آخر عكس مربع النص text box الذى تتغير بياناته من سجل لأخر.
ويمكن إجراء التنسيقات المختلفة على مربع التسمية label كما نريد كما هو موضح بالمثال.
وهو يستخدم لعرض عنوان معين فى النموذج
ولا يتم استخدام مربع التسمية label لعرض بيانات الحقول أو لعرض معلومات حسابية.
وتظل بيانات مربع التسيمة label ثابتة لا تتغير عند الانتقال من سجل إلى آخر عكس مربع النص text box الذى تتغير بياناته من سجل لأخر.
ويمكن إجراء التنسيقات المختلفة على مربع التسمية label كما نريد كما هو موضح بالمثال.
ويتم تلقائيا إدراج مربع تسمية label عند إدراج مربع نص text box
يتم إدراج label من التبويب design ثم من عناصر التحكم نختر label ثم نحرك الماوس على النموذج أثناء الضغط على ذر الماوس الأيسر لتحديد الأبعاد التقريبة لمربع التسمية label
ولإظهار جميع خصائص عنصر التحكم control
والذى نوعه label نقف
بالمؤشر عليه ثم نضغط من علامة
التبويب design ونختر الأمر Property
sheet
فتظهر جميع خصائص مربع التسمية label ومن هذه الخصائص
جعل الخلفية شفافة عن طريق الأمر back
style
ونختر transparent