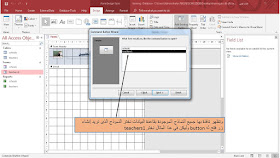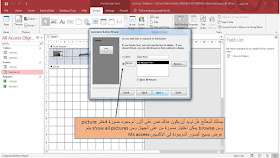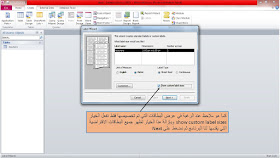تحدثنا فى الدرس السابق عن طريقة تصميم الواجهة الرئيسية لقاعدة البيانات Database في برنامج الاكسيس MS access
ويمكن الرجوع للدرس السابق بالضغط هنا
وفى هذا الدرس سنقوم بشرح طريقة إضافة أكثر من أمر على زر الأمر button باستخدام الماكرو Macro في برنامج الاكسيس Ms access
ويمكن الرجوع للدرس السابق بالضغط هنا
وفى هذا الدرس سنقوم بشرح طريقة إضافة أكثر من أمر على زر الأمر button باستخدام الماكرو Macro في برنامج الاكسيس Ms access
تحدثنا في الدرس السابق عن طريقة عمل أزرار
التنقل بين النماذج المختلفة وقمنا بإنشاء واجهة رئيسية للمستخدم في برنامج
الاكسيس Ms
access وفى
هذا الدرس سنتحدث بمشيئه الله
تعالى عن طريقة عمل زر للعودة من النموذج formالمفتوح إلى الواجهة الرئيسي للمستخدم مرة
أخرى وطريقة إضافة أكثر من أمر لنفس الزر button
فمثلا
عن الضغط على زر بيانات المعلمين يتم فتح نموذج بيانات المعلمين
teachers1
نلاحظ انه تم فتح نموذج بيانات المعلمين teachers1 كما
هو موضح بالمثال. وسنقوم بإضافة زر لهذا النموذج يقوم هذا الزر بالعودة مرة أخرى
إلى الواجهة الرئيسية للبرنامج مع إغلاق هذا النموذج ولعمل ذلك نضغط من التبويب Home على design view
من التبويب design نضغط على الأمر form
operation ومن
الاختيارات نختر open
form
ثم نقوم باختيار نموذج الواجهة الرئيسية بحيث عند الضغط على هذا الزر button يقوم
بالعودة إلى الواجهة الرئيسية
نقوم بتسمية النموذج بالاسم الذى نريده
وليكن الاسم " العودة للرئيسية" ثم نضغط على Next ثم finish
نقوم بتنسيق هذا الزر button بحيث
يكون دائما في أعلى يمين النموذج وذلك بالضغط على التبويب arrange ومن
الأمر anchoring نختر
top
right
نلاحظ زر العودة للرئيسية يوجد أعلى يمين
النموذج top
right
ونلاحظ أنه عند الضغط عليه يقوم بالعودة إلى الواجهة الرئيسية مع بقاء هذا النموذج
مفتوحا ولا يقوم بإغلاقه لذا نقوم بإضافة أمر أخر لهذا النموذج وهو أنه يفتح نموذج
"الواجهة الرئيسية" ثم يغلق نموذج " بيانات المعلمين" ولعمل
ذلك ننتقل إلى وضع التصميم design view
من property sheet نفتح
التبويب event ومن On
click نضغط
على ...
نلاحظ أنه تم إظهار الماكرو المطبق على هذا
الزر وهو فتح نموذج open
form
ويظهر من القائمة المنسدلة اسم النموذج
الذى يقوم هذا الزر بفتحه وهو "الواجهة الرئيسية" وهى واجهة سهلة ويمكن
فهمها بسهولة.
ولإضافة أمر أخر لهذا الزر نضغط على add
New action
المشار إليها بالسهم رقم 2
نلاحظ ظهور قائمة منسدلة نختر منها أمر close window وذلك لأننا نريد أن يقوم هذا الزر بإغلاق نموذج
"بيانات المعلمين" teacher1 بعد فتح نموذج "الواجهة
الرئيسية"
من object type نختر نوع الكائن الذى نريد إغلاقه وهنا
نختر form
لأننا نريد أن نقوم بإغلاق نموذج "بيانات المعلمين“
teacher1
ومن Object name نختر اسم النموذج الذى نريد إغلاقه
وهو نموذج " بيانات المعلمين " teacher1
نلاحظ أنه عند الضغط على زر العودة
للرئيسية الأن يتم إغلاق نموذج teacher1 وفتح نموذج "الواجهة الرئيسية"
يمكن حذف أي ماكرو بسهولة بالضغط على علامة
delete
الموجودة بمحاذاة الماكرو
كما يمكن إضافة بقاء أمر close
window بدون
إضافة أي كائنات تعريفية وفى هذه الحالة يقوم هذا الأمر بإغلاق الكائن المفتوح
حاليا
أي انه في هذا المثال يقوم الزر بفتح نموذج " الواجهة الرئيسية "
وبعد ذلك يقوم بإغلاقه
ويمكن عمل تحريك للأوامر وإعادة ترتيب
الأوامر بحيث يكون أمر الإغلاق هو الذى يحدث أولاً ثم بعد ذلك يحدث أمر فتح نموذج
الواجهة الرئيسية
في هذا الوضع نلاحظ أن أمر الإغلاق موجود أولاً ومعناه انه
سيتم إغلاق النافذة المفتوحة أولاً وهى نافذة نموذج " بيانات المعلمين “teacher1 وبعد
ذلك يتم فتح نموذج الواجهة الرئيسية.
كما يمكن بسهول تطبيق هذا الأمر على باقى
النماذج وذلك بالانتقال إلى وضع التصميم design view ثم نسخ هذا الزر ولصقه في جميع النماذج
التي نريد تطبيق هذا الاجراء عليها.