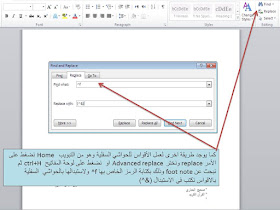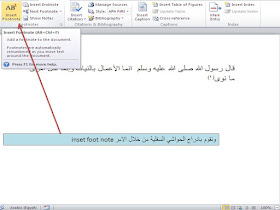دالة تجميع المجال Dfirst
يمكن جلب او استرجاع أو احضار قيمة أول سجل فى حقل معين فى الجدول بشروط معينة أو بدون شروط أو معايير
يجب عدم ترك أى مسافات بين علامتي الاقتباس واسم الحقل أو اسم الجدول او الشروط والمعايير
مثال عملي
نلاحظ عند عرض النموذج في وضع العرض form
view انه
تم عرض أول صنف في جدول الأصناف وهو هنا keyboard
دالة تجميع المجال Dlast
يمكن جلب او استرجاع أو احضار قيمة آخر سجل فى حقل معين فى الجدول بشروط معينة أو بدون شروط أو معايير
نلاحظ انه تم عرض اسم اخر صنف في حقل أسماء الأصناف في جدول الأصناف كما هو موضح بالمثال
نريد الان أنه عند اختيار اسم صنف معين يظهر سعره في مربع النص السعر ..فكيف يتم ذلك
ثم نختر الاسم المناسب لمربع النص السعر وليكن txtprice
وظيفة الدالة Dfirst
تقوم هذه الدالة بجلب واسترجاع قيمة أول سجل فى حقل معين فى جدول أو استعلام محدد
صيغة الدالة Dfirst
dfirst("المعيار أو الشرط ";"اسم الجدول";";"اسم الحقل")
ملحوظة هامةيجب عدم ترك أى مسافات بين علامتي الاقتباس واسم الحقل أو اسم الجدول او الشروط والمعايير
مثال عملي
نعرض في هذا الجدول المسمى products اسماء الأصناف products وسعر كل
صنف price وكذلك كمية كل صنف بالمخزنquantity
والان نقوم بإنشاء نموذج form في
وضع التصميم Design
view
ونقوم بوضع مربع نص text box في هذا النموذج ومن مصدر البيانات data source نضغط على ...لنفتح expression
builder أو
منشئ التعبير
ثم من الدوال functions نضغط
على built-in
functions وبعد ذلك نضغط على domain
aggregate أو
تجميع المجال ونضغط على Dfirst
فتظهر الدالة كما هو موضح
ثم نقوم بكتابة الدالة ونلاحظ أننا نريد أن نحضر فى هذا المثال أول سجل فى حقل المنتجات products لذا نكتب الحقل الذى نبحث بداخله وهو حقل productname ثم نكتب اسم الجدول الذى به الحقل وهو جدول المنتجات products
ملاحظة هامة
يمكن كتابة اسم الحقل الذى به الجدول بمفرده أو نكتب اسم الجدول ثم علامة تعجب ثم اسم الحقل كما هو بالمثال.
ثم نقوم بوضع الحقل الذى نبحث عنه في هذا
المثال (نريد أن يتم جلب أول صنف في جدول الأصناف) بدون أي معايير ولذا نكتب
الدالة بدون معايير
فنحن نبحث عن أول صنف في جدول الأصناف
فنكتب الدالة بهذه الصيغة الموجودة بالمثال
دالة تجميع المجال Dlast
وظيفة الدالة Dlast
تقوم هذه الدالة بجلب واسترجاع قيمة آخر سجل فى حقل معين فى جدول أو استعلام محدد
صيغة الدالة Dfirst
dlast("المعيار أو الشرط ";"اسم الجدول";";"اسم الحقل")
مثال عملى
عند الرغبة في عرض أخر صنف في جدول
الأصناف نستخدم دالة dlast بنفس
الطريقة التي تم استخدام دالة dfirst بها حيث نكتب اسم المنتج productname وفى
المجال أو dmain نكتب
جدول المنتجات products
نلاحظ انه تم عرض اسم اخر صنف في حقل أسماء الأصناف في جدول الأصناف كما هو موضح بالمثال
نريد الان أنه عند اختيار اسم صنف معين يظهر سعره في مربع النص السعر ..فكيف يتم ذلك
أولاً: نقوم بتسمية القائمة التي تحتوى على
أسماء الأصناف وذلك باختيارها ثم من other نختر من name الاسم المناسب لها وليكن cboname كما
هو موضح بالشكل
الان نريد أنه عند اختيار اسم صنف معين يتم
تلقائيا ظهور السعر الخاص به في خانة السعر فنختر الصنف ومن الاحداث نختر after
update ثم
نضع على 000 ثم نختر code
builder لفتح
صفحة vba
لكتابة الكود الخاص
الان نكتب هذا الكود وهو
Me تعود للنموذج الذى نقف عليه
Txtprice اسم مربع النص الموجود في النموذج
ثم نكتب الدالة dfirst
ويكون المعيار ان رقم المنتج pid في جدول الأصناف products=اسم
المنتج في النموذج واسم النموذج الذى نعمل عليه frmproducts
ومعنى الكود ان مربع السعر في النموذج
يساوي دالة dfirst
والتي تبحث عن السعر في جدول الأسعار بشرط أن يكون رقم المنتج في الجدول يساوى اسم
المنتج في النموذج
نلاحظ هنا انه عند اختيار صنف معين من
الأصناف يظهر تلقائيا السعر الخاص به في النموذج كما هو موضح.
يمكن استخدام الدالة dlast بنفس
المعيار والأسلوب الذى تم كتابة الدالة dfirst به
نلاحظ انه عند اختيار أي صنف من الأصناف
يتم ظهور السعر الخاص به تلقائيا في النموذج