تحدثنا في الدرس السابق عن كيفية ادراج الصور فى برنامج الاكسيس Microsoft access وذلك عن طريق عمل ارتباط للصور فى برنامج الاكسيس ويمتاز هذا النوع بصغر حجم قاعدة البيانات اكسيس Microsoft access حيث ان الصور تكون فى مجلد خارجي ويتم عرض مسار الصور فقط داخل برنامج الاكسيس
ويمكن الرجوع إلى الدرس عن طريق على هذا الرابط
اضغط هنا للإطلاع على الدرس السابق
وفي هذا الدرس سنتناول بالشرح طريقة إدراج الصور فى برنامج الاكسيس عن طريق اختيار نوع البيانات data type من نوع attachment
ويمتاز هذا النوع بأن الصور يتم دمجها داخل قاعدة البيانات access مما يؤدى إلى زيادة حجم قاعدة البيانات بصورة كبيرة علماً بأن أكبر حجم لقاعدة بيانات فى برنامج الاكسيس يجب ألا يتجاوز 2 جيجا بايت .
ثم ننتقل إلى السجل التالي ونقوم باختيار الصورة الخاصة به
ويمكن فتح الصور فى نافذة خاصة عن طريق الضغط على الأمر open الموجود ضمن أوامر نافذة اضافة الصور والمشار إليه بالسهم
ويمكن الرجوع إلى الدرس عن طريق على هذا الرابط
اضغط هنا للإطلاع على الدرس السابق
وفي هذا الدرس سنتناول بالشرح طريقة إدراج الصور فى برنامج الاكسيس عن طريق اختيار نوع البيانات data type من نوع attachment
ويمتاز هذا النوع بأن الصور يتم دمجها داخل قاعدة البيانات access مما يؤدى إلى زيادة حجم قاعدة البيانات بصورة كبيرة علماً بأن أكبر حجم لقاعدة بيانات فى برنامج الاكسيس يجب ألا يتجاوز 2 جيجا بايت .
خطوات إدراج الصور فى الاكسيس Microsoft access عن طريق اختيار نوع البيانات data type من نوع attachment
نقوم أولاً بإنشاء جدول وننشيء حقل للصور
ونختر نوع البيانات data type الخاصة بالصورمن النوع attachment
ثم نقوم بإنشاء نموذج form مبنى
على هذا الجدول وذلك بالضغط على الجدول الذى نريد انشاء النموذج على اساسه ثم من
التبويب create نختر
form
لإنشاء النموذج
ويمكن إدراج أداة attachment من
ادوات التحكم controls وذلك
بالضغط عل هذه الاداة وسحبها إلى النموذج فى وضع التصميم ورسمها بالأبعاد التى
نريدها
بعد رسم أداة ربط الصور attachment نضغط
عليها بالماوس لنحددها ثم من property sheet
(خصائص الشيت) نختر من التبويب data مصدر ربط البيانات control
source pic بحيث
نربط بين مربع ارتباط الصورة وبين حقل الصورة Pic فى الجدول
بعد حفظ النموذج ننتقل إلى وضع form
view ثم
نضغط double
click على
مربع الصور فى النموذج فتظهر نافذة التصفح نختر منها الصور التى نريد وضعها لهذا
السجل ثم نضغط Open
ويمكن اظهار نافذة اختيار الصور بمجرد
الضغط على مربع الصور ثم نختر ربط الملفات المشار إليه بالسهم
ثم ننتقل إلى السجل التالي ونقوم باختيار الصورة الخاصة به
كما يمكن اختيار اكثر من صورة داخل المربع
الواحد لربطهم عن طريق الضغط على add
ويمكن التنقل بين الصور الموجودة داخل
المربع عن طريق الضغط على سهم التالي والسابق المشار إليه بالسهم
ويمكن فتح الصور فى نافذة خاصة عن طريق الضغط على الأمر open الموجود ضمن أوامر نافذة اضافة الصور والمشار إليه بالسهم

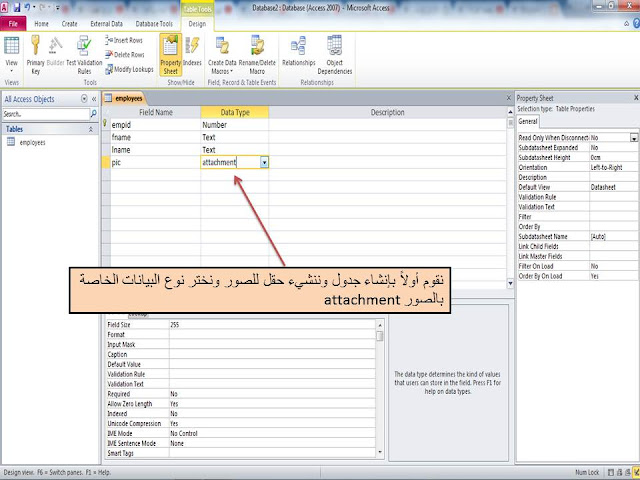
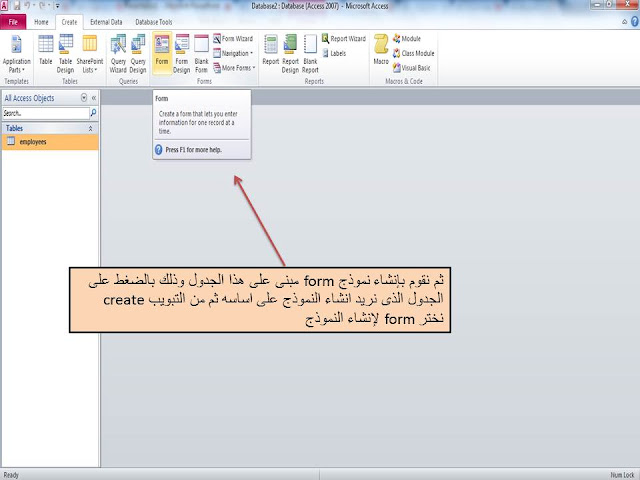


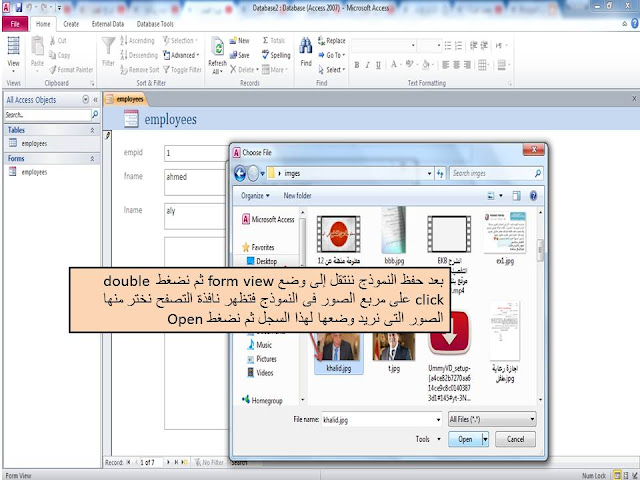


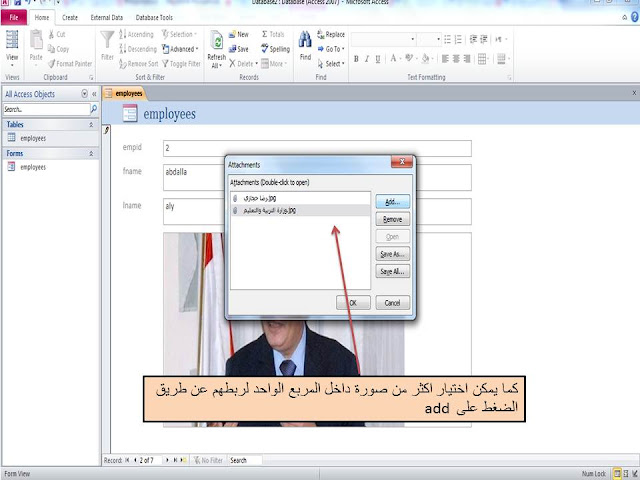

















ليست هناك تعليقات:
إرسال تعليق