نحتاج فى كثير من الأحيان إلى وضع حدود borders أو إطار للصفحة أو لفقرة معينة في برنامج الوورد Microsoft word وذلك لتمييز هذه الفقرة أو لفت الانتباه إليها .كما نحتاج إلى وضع إطار أو برواز أو حدود للصفحة وذلك لإعطائها شكل جمالي جذاب ، كما قد نحتاج إلى وضع ظلال أو خلفية ملونة للفقرة لجذب الانتباه إليها وإعطائها الشكل الجمالي المناسب.
وسنتناول فى هذا الدرس كيفية إجراء مثل هذه العمليات.
ويمكن الدخول إلى تفاصيل أكبر فى عملية وضع إطار أو حدود borders للفقرة وذلك عن طريق اختيار borders and shading المشار إليها بالسهم والموجودة ضمن القائمة borders في التبويب Home
ومن نافذة borders and shading يمكن
اختيار نمط الحدود من style
والمشار إليها برقم 1في المثال التالي-
شكل إطار الصفحة بعد تعيين شكله ولونه ونمطه من التبويب page border
ويمكن التحكم فى بعد الإطار عن نص الصفحة أو حدود الصفحة من الضغط على options ثم اختيار مقدار الهوامش top-bottom-left-right ومن measure from يمكن اختيار وضع هذه الهوامش سواء من حدود النص أو من حدود الصفحة.
ويمكن اختيار إطار فنى من art باختيار أحد هذه الإطارات الفنية الرائعة
ويمكن التحكم فى لون الإطار الفنى من color وكذلك التحكم فى عرض الإطار من width كما هو موضح بالمثال
ملحوظة هامة: يمكن الوصول إلى حدود الصفحة page borders من التبويب page layout ثم الضغط على Page borders
وعند اختيار solid100% من style يتم وضع خلفية سوداء للفقرة مع قلب لون النص تلقائيا font color إلى اللون الأبيض كما هو موضح بالمثال.
ويمكن وضع الظلال مباشرة للفقرة وذلك بتحديد الفقرة التى نريد وضع لون خلفية لها ثم باختيار fill color من التبويب Home واختيار اللون المناسب
وفى أسفل التبويب shading يوجد الأمر horzontal line ويمكن من Horizontal line اختيار أكثر من نمط أو شكل من أشكال الخط الأفقي
يمكن اختيار شكل معين للخط الأفقي من ضمن مجموعة رائعة من مجموعة الخطوط الأفقية
وسنتناول فى هذا الدرس كيفية إجراء مثل هذه العمليات.
وضع حدود borders للفقرة
يمكن وضع أكثر من شكل من أشكال حدود borders
الفقرة Paragraph ومن هذ ه الأشكال وضع حد سفلى bottom أو علوى top للفقرة المحددة أو على يمين أو يسارright or left الفقرة المحددة ولعمل ذلك نقوم بتحديد الفقرة المراد وضع حدود borders ثم
من التبويب Home نختر
borders الموجودة
ضمن المجموعة paragraph ثم
نفتح هذه القائمة ونختر نوع الإطار border الذى نريده سواء إطار أسفل الفقرة المحددة
bottom
border أو
إطار أعلى الصفحة المحددة top
border أو
غير ذلك.
ويمكن بالطبع وضع إطار مربع خارجي حول
الفقرة outside
borders وذلك
بتحديد الفقرة التى نريد وضع إطار حولها ثم من التبويب Home نختر
borders ثم
نختر outside
borders
وضع خط أفقي Horizontal line فى صفحة الوورد Microsoft word
ويمكن وضع خط أفقى أسفل الفقرة وذلك بوضع
المؤشر فى المنطقة التى نريد وضع خط أفقى بها ثم من التبويب Home نختر
borders ثم
نختر Horizontal
line كما
هو موضح بالشكل ومشار إليه بالسهم
وضع إطار border حول نص
ويمكن وضع إطار حول نص معين وليس حول فقرة
كاملة وذلك بتحديد هذا النص ثم من التبويب Home نختر borders ومن القائمة نختر outside
borders لوضع
إطار حول نص محدد كما هو موضح بالشكل.
ويمكن الدخول إلى تفاصيل أكبر فى عملية وضع إطار أو حدود borders للفقرة وذلك عن طريق اختيار borders and shading المشار إليها بالسهم والموجودة ضمن القائمة borders في التبويب Home
ويتم اختيار لون الحدود borders
color من
الخانة color
والمشار إليها بالسهم 2في المثال التالي:-
ويتم اختيار عرض أو سمك الحدود borders
width من
الخانة width
والمشار إليها بالسهم رقم 3 في المثال التالي:-
ومن apply to نضغط على paragraph ليتم تطبيق هذه الحدود على الفقرة المحددة
.
شكل الفقرة بعدما تم تطبيق نمط معين من
الحدود عليها ولون وسمك محدد
تطبيق الحدود على نص الفقرة
ويمكن اختيار نص text من apply to ليتم تطبيق هذه الحدود على النص المحدد select text وليس على الفقرة فيظهر كل سطر line بحدود حوله كما هو موضح بالمثال.إزالة حدود clear borders الفقرة
ويمكن إزالة حدود أو إطار أو برواز الفقرة borders
بالضغط على none من setting
ويمكن التحكم فى بعد أو قرب الحدود من نصوص
الفقرة وذلك بالضغط على options ثم
نحدد مقدار القرب والبعد من نصوص الفقرة بوضع قيمة معينة لكل من top-bottom-right-left كما
هو موضح بالمثال.
وضع إطار أو برواز أو حدود borders للصفحة.
يمكن وضع إطار لحدود الصفحة بأكملها وذلك وعند الانتقال إلى التبويب page
border يمكن
وضع إطار border
للصفحة بأكملها ويمكن اختيار شكل أو نمط الاطار من style والمشار إليه بالسهم رقم 1
ويمكن اختيار لون الإطار من color
والمشار إليه بالسهم رقم 2
ويمكن اختيار عرض او سمك الإطار من width
والمشار إليه بالسهم رقم 3
ومن apply to يمكن تطبيق هذا الإطار على كامل المستند
باختيار whole
document
والمشار إليه بالسهم رقم 4
شكل إطار الصفحة بعد تعيين شكله ولونه ونمطه من التبويب page border
ويمكن التحكم فى بعد الإطار عن نص الصفحة أو حدود الصفحة من الضغط على options ثم اختيار مقدار الهوامش top-bottom-left-right ومن measure from يمكن اختيار وضع هذه الهوامش سواء من حدود النص أو من حدود الصفحة.
ويمكن اختيار إطار فنى من art باختيار أحد هذه الإطارات الفنية الرائعة
ويمكن التحكم فى لون الإطار الفنى من color وكذلك التحكم فى عرض الإطار من width كما هو موضح بالمثال
ملحوظة هامة: يمكن الوصول إلى حدود الصفحة page borders من التبويب page layout ثم الضغط على Page borders
وضع ظلال shading للفقرة
وعن طريق التبويب shading يمكن
وضع ظلال أو خلفية للفقرة وذلك من fill نختر لون ملء الخلفية للفقرة كما هو موضح
بالمثال.
شكل الفقرة بعدما تم وضع ظلال shading
وإطار border لها.
وعند اختيار solid100% من style يتم وضع خلفية سوداء للفقرة مع قلب لون النص تلقائيا font color إلى اللون الأبيض كما هو موضح بالمثال.
ويمكن اختيار لون متدرج من تدرجات اللون
الرمادي لوضعه كظلال للفقرة كما هو موضح بالمثال.
وعند الرغبة فى إزالة الظلال أو لون
الخلفية للفقرة نختر clear من styles
ويمكن تطبيق الظلال على النص فقط وليس على
الفقرة وذلك باختيار text من apply
to
ويمكن وضع الظلال مباشرة للفقرة وذلك بتحديد الفقرة التى نريد وضع لون خلفية لها ثم باختيار fill color من التبويب Home واختيار اللون المناسب
وفى أسفل التبويب shading يوجد الأمر horzontal line ويمكن من Horizontal line اختيار أكثر من نمط أو شكل من أشكال الخط الأفقي
يمكن اختيار شكل معين للخط الأفقي من ضمن مجموعة رائعة من مجموعة الخطوط الأفقية


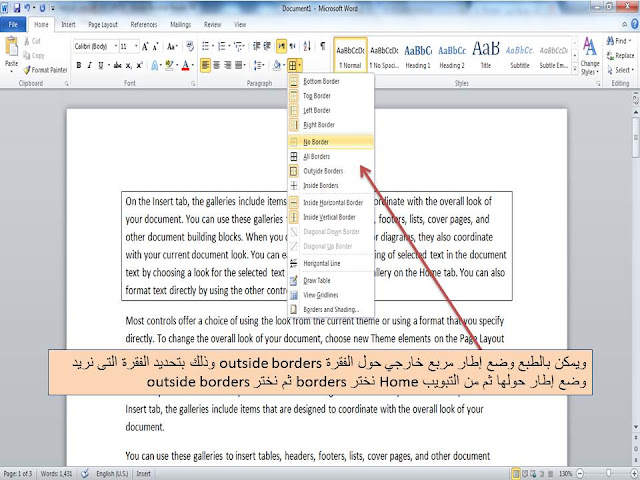

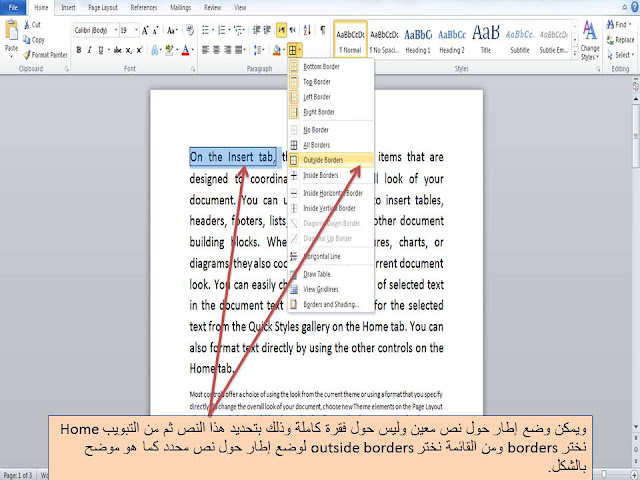


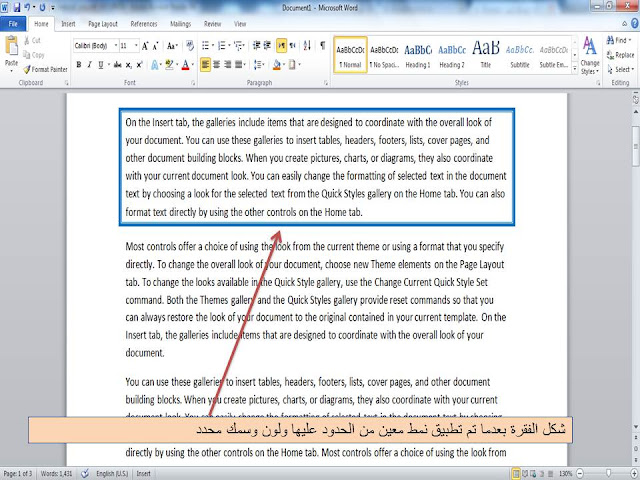
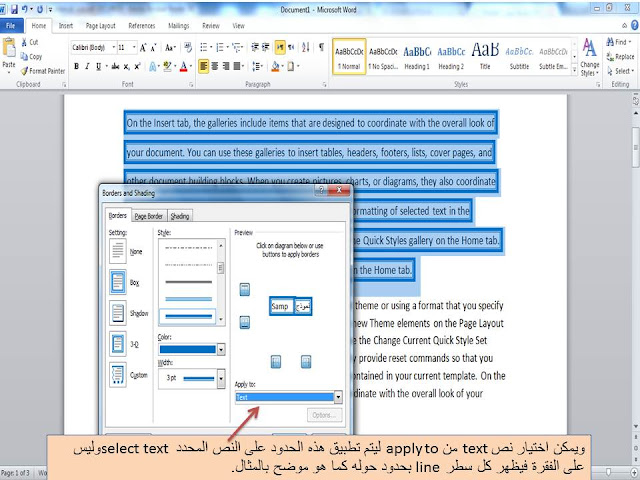

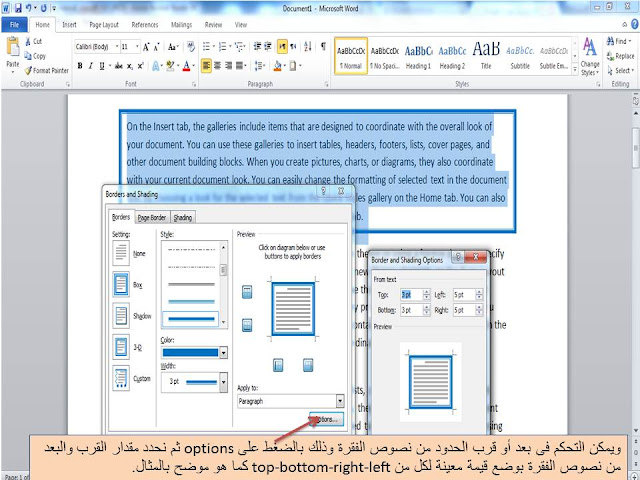
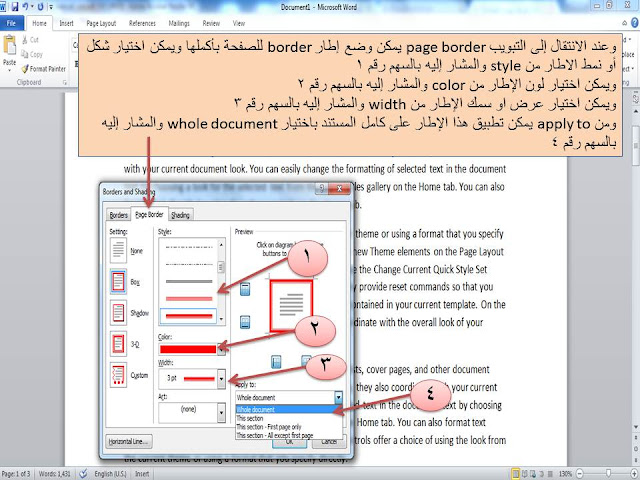


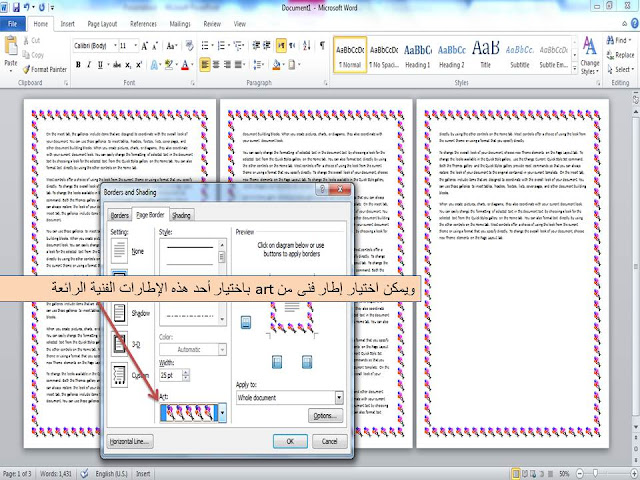

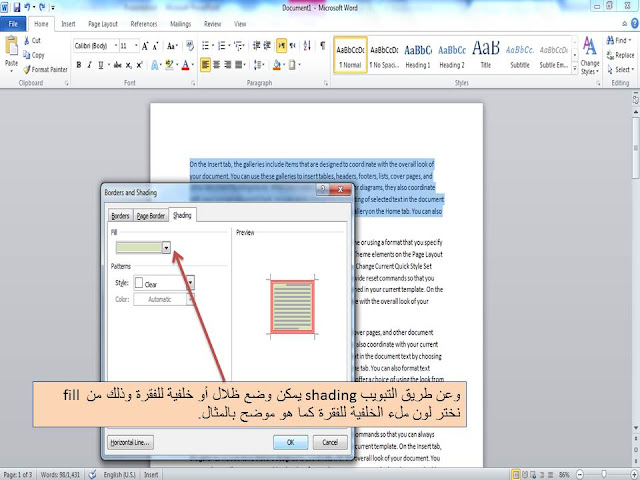
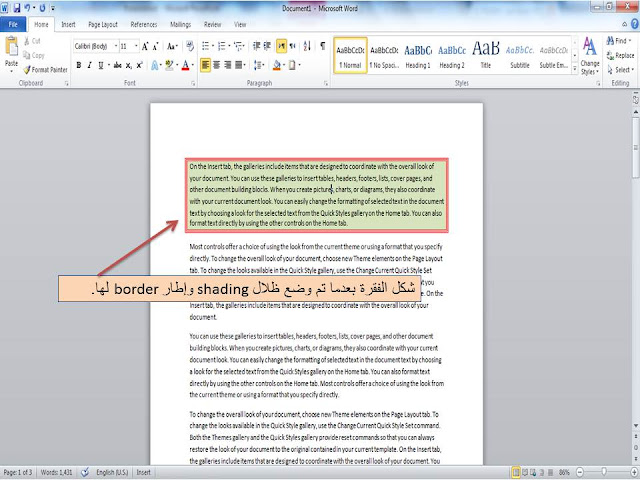
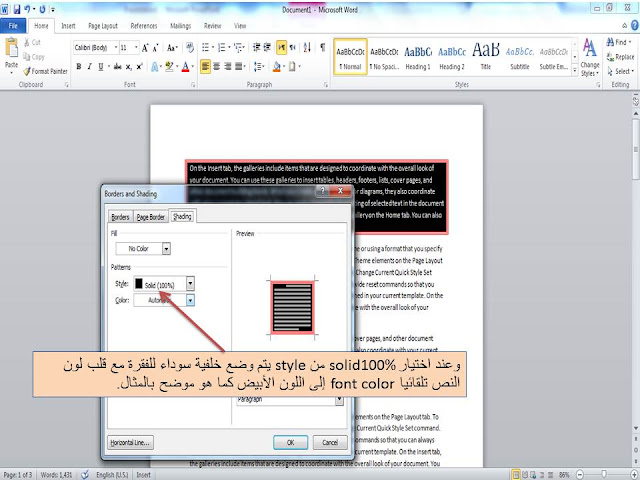

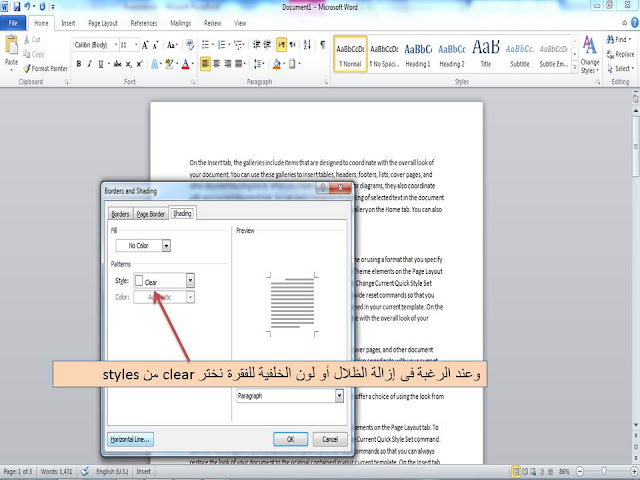

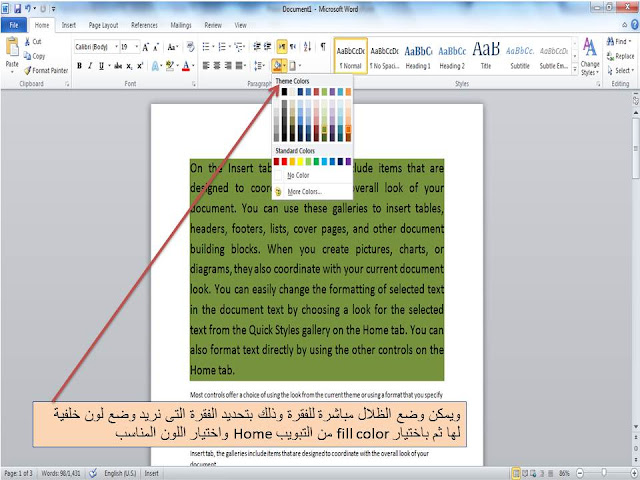

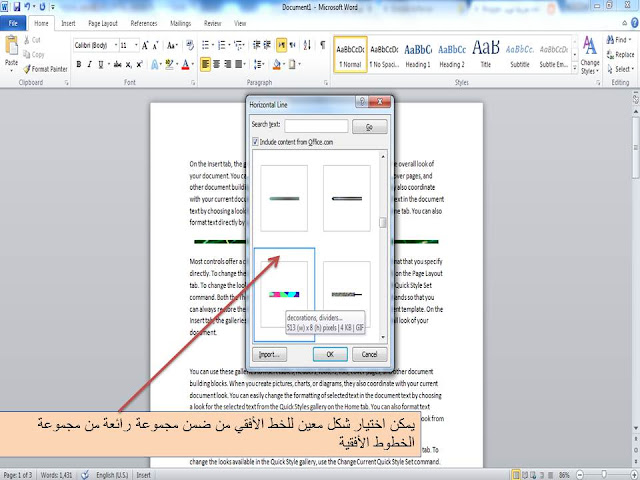















ليست هناك تعليقات:
إرسال تعليق