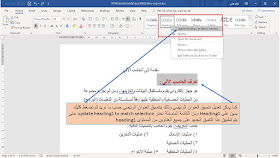هذا الدرس من الدروس البسيطة والمفيدة على حد سواء فعند ادخال البيانات فى الاكسل وخاصة أسماء الأشخاص قد نخطئ فى الكثير من الأحيان ونقوم بإدخال اكثر من مسافة بين الاسم واسم الاب أو اسم الجد، مما يتسبب فى العديد من المشكلات عند البحث عن الاسم ، وتكون المشكلة أكبر عند التعامل مع الأرقام حيث أن وجود مسافات بين الأرقام يعطى نتائج كارثية لذا كان لابد من تصحيح مثل هذه الأخطاء وكان الحل فى استخدام الدالة Trim
وصف الدالة Trim
تقوم بإزالة المسافات الزائدة والابقاء على مسافة واحدة فقط بين الكلمات وبعضها البعض.بناء الدالة
Trim(text)
مطلوبة وهو النص الذى نريد حذف المسافات الزائدة منهtext
مثال:-
نلاحظ أنه في عمود الاسم وجود مسافتين بين
كلمة "محمد" وكلمة "عبدالعزيز" وكذلك في الصف الثانى
نلاحظ وجود أكثر من مسافة بين اسم "ربيع" واسم "علي" وهكذا باقى
الأسماء ولإزالة المسافات الزائدة نقوم باستخدام الدالة trim ونقف
في خلية فارغة
في هذه الخلية نكتب =trim() وذلك
لإزالة المسافات الزائدة الموجودة في عمود الاسم
ونشير إلى الخلية التي نريد إزالة المسافات
الزائدة منها أو نكتب اسم الخلية مباشرة بين قوسي الدالة مثل =trim(B2) وذلك
لإزالة المسافات الزائدة الموجودة في عمود الاسم
نلاحظ أنه تم إزالة المسافات الزائدة بين الاسم واسم الأب واسم الجد في جميع صفوف عمود
الاسم
حذف جميع المسافات وعدم الإبقاء على أى مسافة
في بعض الأحيان نريد إزالة جميع المسافات وعدم الإبقاء على أى مسافة فمثلا نلاحظ أنه في حقل الكود وجود مسافات بين
أرقام الكود ونريد إزالة المسافات بين هذه الأرقام بحيث يظهر الكود بدون أي مسافات
بين جميع أرقامة
ونجرب استخدام الدالة trim في
علاج هذه المشكلة ونكتب في خلية فارغة =trim(d2) ونقوم بتطبيق الدالة على هذه الحالة
ونلاحظ النتائج
نلاحظ أن الكود لم يتم إزالة المسافات بين
ارقامه حيث أن الدالة trim تزيل
المسافات الزائدة وتبقى على مسافة واحدة وحيث ان لدينا مسافة واحدة بين أرقام
الكود لذا لا تستطيع الدالة trim علاج مثل هذه المشكلة ولذا نلجأ لحل أخر.
نقوم بتحديد جميع بيانات العمود الذى نريد
إزالة المسافات بين ارقامه ثم من التبويب وذلك حتى نقوم بإزالة جميع المسافات
الموجودة في أرقام هذا العمود.
من التبويب HomeàReplace أو
نضغط من لوحة المفاتيح على مفتاحي ctrl+H لإظهار نافذة مربع البحث
في خانة find what نضغط على المسطرة من لوحة المفاتيح لعمل
مسافة ومعناها ابحث عن جميع المسافات الموجودة في هذا العمود وفى خانة Replace
with لا
نكتب أي شيء ومعناه ابحث عن جميع المسافات في عمود الكود وقم باستبدالها بلا شيء
نلاحظ أنه تم إزالة جميع المسافات الموجودة
في عمود الكود وظهور رسالة تخبرنا بأنه تم عمل 5 استبدالات كما هو موضح بالمثلا