يطلق عليها الكروت أو البطاقات أو العناويين labels .
وهى عبارة عن كرت منفصل يتم عمله لكل سجل من السجلات وهو نوع معين من التقارير Reports وهى عبارة عن بطاقات أو كروت يتم عرضها وطباعتها بحجم معين فى الاكسيس
وهى تشبه إلى حد فى وظيفتها mail merge فى برنامج الوورد Microsoft word
والمثال التالى سنشرح فيها طريقة عمل البطاقات أو الكروت labels فى برنامج الاكسيس Ms access
وهى عبارة عن كرت منفصل يتم عمله لكل سجل من السجلات وهو نوع معين من التقارير Reports وهى عبارة عن بطاقات أو كروت يتم عرضها وطباعتها بحجم معين فى الاكسيس
وهى تشبه إلى حد فى وظيفتها mail merge فى برنامج الوورد Microsoft word
والمثال التالى سنشرح فيها طريقة عمل البطاقات أو الكروت labels فى برنامج الاكسيس Ms access
لإنشاء البطاقات أو الكروت labelsنحدد الجدول table أو
الاستعلام query
الذى
نريد على أساسه إنشاء تلك البطاقات ثم من التبويب create ومن المجموعة labels نضغط
على labels
تظهر نافذة معالج البطاقات وهذه الشاشة بها
العديد من الخيارات فمن dimensions يظهر
قياس حجم البطاقة ويمكن اختيار القياس المناسب
ويمكن تبديل القياس بالبوصة باختيار english من unit of measure ويمكن
جعل القياس بالمتر باختيار Metric
ومن number of across يمكن معرفة عدد الأعمدة التي ستظهر عند اختيار هذا
القياس من حجم البطاقة.
كما يمكن انشاء بطاقة جديدة بالأبعاد التي
نريدها والمقاييس التي نرغب بها من الضغط على الأمر customize
ولإنشاء بطاقة جديدة نضغط على الأمر New
من هنا يمكن اختيار الأبعاد والمقاسات التي
نريدها واختيار اتجاه الصفحة من orientation ومن Number across يمكن
اختيار عدد الأعمدة التي ستظهر بها البطاقات ويمكن كتابة الابعاد التي نريدها سواء
للهامش العلوى أو الجانبي والهامش الداخلي وكذلك طول وعرض البطاقة ثم نضغط على Ok
ويمكن تعديل البطاقة من edit
وحذفها من delete وعمل
نسخة منها من duplicate ثم
نضغط على close
للرجوع إلى إعدادات إنشاء البطاقة
كما هو ملاحظ عند الرغبة في عرض البطاقات
التي تم تخصيصها فقط نفعل الخيار show custom label sizes
وبإزالة هذا الخيار تظهر جميع البطاقات الافتراضية التي يقدمها لنا البرنامج ثم
نضغط على Next
كما يمكن تنسيق البطاقة باختيار نوع الخط font
name وحجم
الخط font
size
واعدادات الخط مثل الخط
مائل italic أو سميك bold وكذلك لون الخط font color
بالضغط على السهم يتم إضاقة الحقول التي نرغب في إضافتها إلى
البطاقة ويمكن كتابة أي نص في البطاقة ثم بعد ذلك نضغط على الحقول التي نريدها
فهنا نكتب السيد/: ثم نضغط على حقل الاسم بحيث يظهر الاسم يسبقه كلمة السيد/ وهكذا..
بعد الانتهاء من إضافة جميع الحقول التي نريدها نضغط على Next للانتقال إلى الشاشة التالية:
يطلب منا معالج البطاقات label wizard اختيار الحقل أو الحقول التي نريد ترتيب البطاقات على أساسها
وهنا نختر حقل الاسم ونضغط على السهم العلوى لإضافة هذا الحقل بحيث يتم ترتيب
البطاقات طبقا للاسماء ثم
ندخل حقل مادة التدريس بحيث لو اتفق اسمان في نفس الاسم يكون الترتيب على أساس
مادة التدريس ثم نضغط على التالي Next
ثم يطلب منا المعالج تسمية البطاقات فنختر
الاسم المناسب وليكن " كروت المعلمين" ثم نختر الطريقة التي نود بها عرض
تقرير البطاقات سواء في وضع معاينة الطباعة page preview أو في وضع التصميم Design view
عند اختيار وضع معاينة الطباعة تظهر
البطاقات كما بهذا الشكل ويظهر اسم الشخص يسبقه كلمة " السيد" التي قمنا
باضافتها وغير
ذلك من الكلمات التي أضفناها أثناء تصميم الكارت كما تظهر التنسيقات التي اخترناها
.
عند الرغبة في تعديل البطاقات يمكن عمل تلك
التعديلات في وضع التصميم Design
view
ونقوم بإضافة عنوان للبطاقة وذلك من التبويب Design نختر العنوان label من أدوات التحكم ونكتب فيها كرت المعلم
كما يمكن إضافة مربع حول البطاقة وذلك من
أدوات التحكم control نضغط
على rectangle ثم
نسحبه بالماوس ونحدد ابعاده فوق أبعاد البطاقة
شكل المربع بعد وضعه فوق البطاقة في وضع
التصميم design
view
نقوم بوضع المربع خلف البطاقة وذلك من
التبويب arrange
واختيار send
to back
شكل البطاقات كما يظهر في معاينة الطباعة
بعد عمل التعديلات اللازمة واضافة التنسيقات التي قمنا بها.



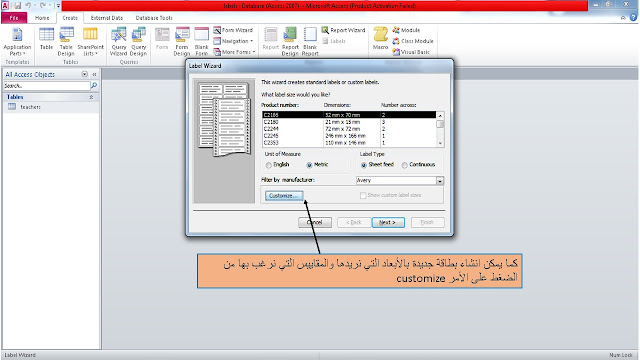
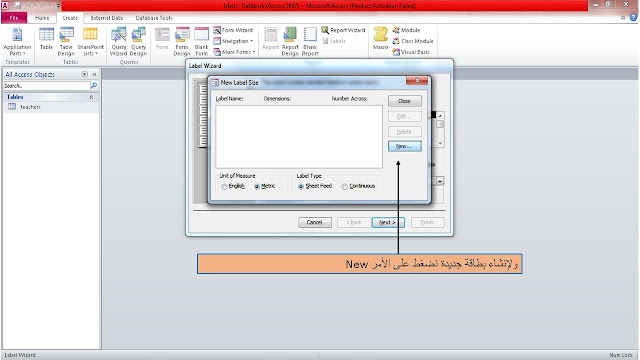
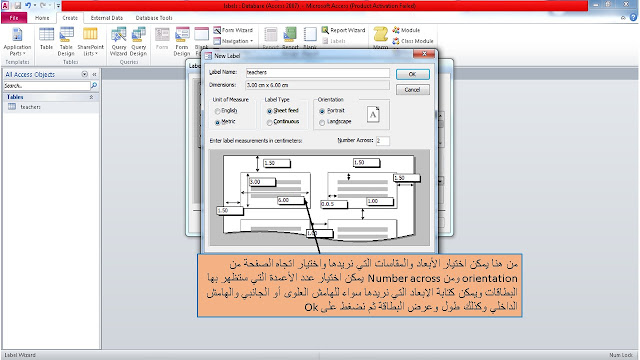
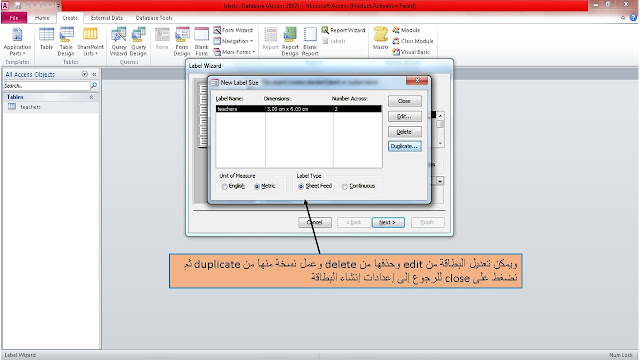

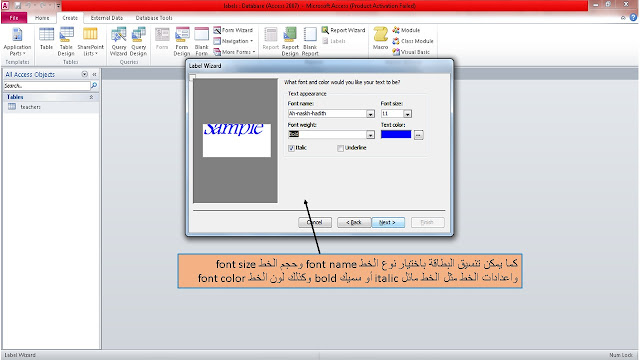
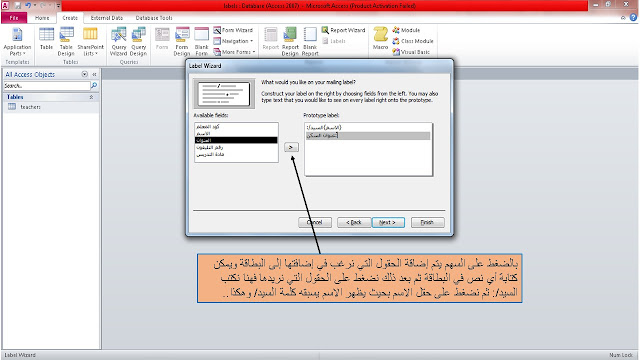
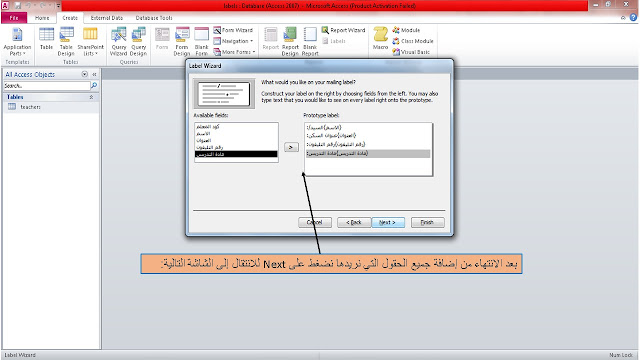


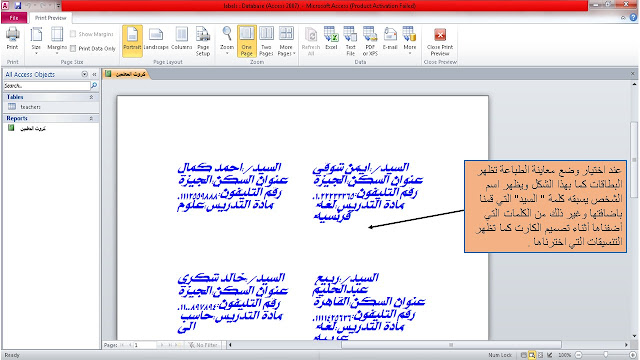



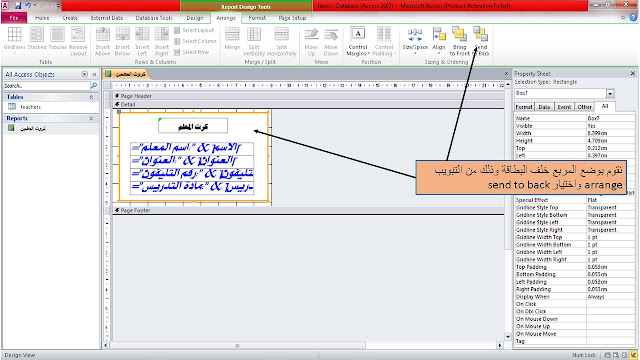
















ليست هناك تعليقات:
إرسال تعليق