شرح كيفية إنشاء رسم بيانى charts للبيانات عن طريق برنامج الاكسل excel وبعض التنسيقات الخاصة به (الجزء الأول)
ماهو الرسم البيانى chart
يحول الرسم البيانى الأرقام إلى رسومات توضيحية تكون اكثر تعبيرا وفهما وبساطة عن الأرقام وتبرز فائدة الرسومات البيانية charts من خلال التقارير حيث فى عرض التقارير تكون الرسومات البيانية معبرة بطريقة مبسطة عن لأرقام.
كيفية إنشاء رسم بيانى
1- نحدد الجدول الذى يحتوى على البيانات ومن تبويب insert اذهب إلى المجموعة charts ونختار شكل الرسم البيانى وهنا سنختار شكل الأعمدة columns وعند الضغط على شكل الأعمدة columns ستظهر قائمة منسدلة بها العديد من أشكال الأعمدة نختار منها الشكل المناسب.
ملاحظة
يوجد العديد من أنواع الرسومات البيانية منها :-
العمودى column
الخطى Line
الدائرى pie
الشريطى Bar
المساحى Area
س وص مبعثر scatter
السطحى surface
النسيجى Radar
الفقاعى bubble
دائري مجوف Doughnut
تغيير نوع الرسم البيانى
لتغيير نوع الرسم البيانى change chart type أذهب إلى التبويب design ومنه اذهب إلى المجموعة chart type واضغط على الأيقونة change chart type فيظهر قائمة أنواع الرسم البيانى فغير الرسم البيانى بالشكل الذى تريده
تغيير حجم الرسم البيانى change chart size
يمكن تغيير حجم الرسم البيانى وذلك بالوقوف بالمؤشر وذلك بالوقوف بالمؤشر فى منتصف أى حافة من حواف الرسم البيانى حتى يتحول شكل المؤشر إلى سهمين متقاطعين فقم بالسحب وأنت ضاغط بالماوس يحتى يتغير الحجم إلى الحجم المطلوبوضع أو إزالة عنوان للرسم البيانى chart title
يمكن بسهولة إضافة عنوان للرسم البيانى chart title وذلك من خلال التبويب layout ثم المجموعة labels ثم الضغط على chart title واختيار وضع العنوان فلو كنا نريد وضعه فوق الرسم البيانى اختر above ولو أردنا وضعه متداخل مع الرسم البيانى اختر overlay ولو أردنا إزالة العنوان اختر Noneتغيير لون الخلفية الخاص بالرسم البيانى change chart background color
لو أردنا تغيير لون الخلفية الخاص بالرسم البيانى قف بالماوس على أى منطقة من خلفية الرسم البيانى واضط كليك يمين right click ثم اختر format chart area ومنها اختر fill واختر اللون المناسب من colorتغيير لون الرسم البيانى سواء فى الأعمدة column أو الشريطى bar أو الدائرى pie
بنفس الأسلوب السابق يمكن تغيير ألوان الأعمدة أو الشرائط أو الدوائر فى الرسم البيانى من خلال الوقوف على الشريحة المراد تغيير لونها والضغط على العمود أو اللون المراد تغييره فتلاحظ أنه تم تحديد جميع الأعمدة التى لها نفس اللون ثم right click ومنها اختر format data series ومن fill اختر اللون المناسبملاحظة: عند الرغبة فى تغيير لون العمود المحدد فقط وليس كل الأعمدة ذات نفس اللون اضغط بالماوس مرة أخرى على العمود فستلاحظ أن التحديد تم إلغاؤه من جميع الأعمدة وتم تحديد هذا العمود فقط.

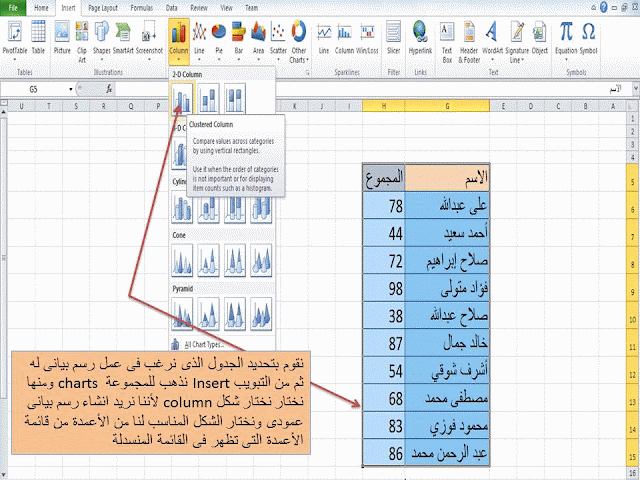




















ليست هناك تعليقات:
إرسال تعليق